전체 명령어 : xiMSlide
단축 명령어 : MSL
사용법
도면을 정리하고, 저장하는 명령어입니다. 대개의 경우 최종본 저장을 위한 여러 가지 기능을 가지고 있습니다.
원래 만든 목적은 블럭파일을 위한 슬라이드 파일 자동 생성을 위한 것이었는데, 기능을 확장한 것입니다.
MSL을 실행하면 다음과 같은 대화상자가 열리며, 필요한 항목을 선택한 후 실행하면 됩니다.
만약 파일 버전을 다운하려는 목적이라면, XiCAD 기능보다는 파일을 열지 않고 버전을 변경할 수 있는, 아래 프로그램을 사용하시는 것이 훨씬 좋습니다.
https://www.opendesign.com/guestfiles/oda_file_converter
ODA File Converter | Open Design Alliance
Desktop version Online version --> Downloads Linux OpenSUSE11.2/Ubuntu 20.10 x64 or later. GLIBC version 2.28 or higher is required. Now Qt runtimes are integrated into the packages! RPM packages: Use system software to install, for example sudo yum locali
www.opendesign.com
[파일목록]
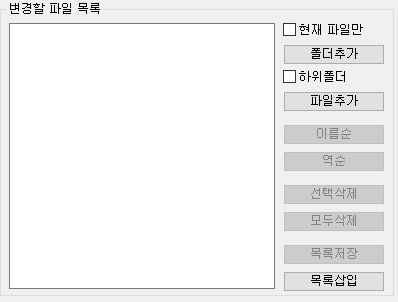
변경할 파일 목록을 정리하는 곳입니다.
이 명령어를 파일을 직접 열어서 수정하므로, 열려 있는 파일은 목록에 넣을 수 없습니다.
현재 작업 중인 파일은 목록에 넣는 것이 아니라, 맨 위의 [현재 파일만]을 체크하시면 됩니다.
- 열림 제거
이 버튼은.. 현재 열려 있는 파일을 목록에서 제거하는 옵션입니다.
이 기능은 파일을 직접 열어서 수정을 하므로, 열려 있는 파일은 수정되지 않기에, 목록 상태에서 이를 걸러 내기 위해 만들어 놓았습니다.
[스크립트목록]
각 파일에 사용자가 원하는 명령어를 작동시킬 수 있는 스크립트를 작성하는 칸입니다.
스크립트 명령어 입력 방식을 알고 계신다면 유용하게 사용될 수 있습니다.
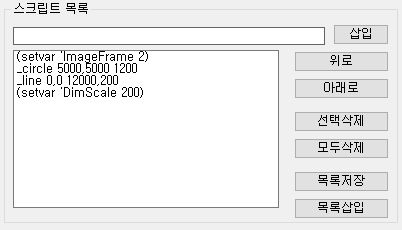
명령어를 실행하면, 한 줄의 예가 들어가 있습니다. ImageFrame 변수값을 변경하는 예시인데,
[ImageFrame 변수는 1: 프레임이 보이고 출력, 2:프레임이 보이나 미출력] 이며, 이 경우는 2 로 변경하고자 하는 입력값입니다.
목록을 더블클릭하면 수정을 할 수 있습니다.
스크립트 명령어를 처음 보시는 분들을 위해서....
가. 스크립트가 무엇인지는 오토데스크의 설명글에 비교적 자세히 나와 있습니다.
나. 그리고 이 영상도설명이 잘 되어 있습니다.
다. 리습명령어처럼 괄호로 입력해도 되고, 그냥 명령창에 명령을 실행하는 순서로 괄호없이 입력해도 무방합니다.
예시) (setvar 'LtScale 100) 또는
setvar Ltscale 100 으로 입력해도 같습니다.
라. 명령어일 경우, 엔터를 쳐야 끝나는 명령어는 뒤에 빈칸이 하나 입력되어야 합니다.
예시1) _line 0,0 7000,7000 |뒤에 빈칸있음
_circle 7000,7000 5000|뒤에 빈칸없음
예시2) 엔터를 쳐야 끝나는 명령어도 맨 뒤에 빈칸을 하나 두어야 합니다.
_text 5000,5000 300 0 textinputexample |맨 뒤에 빈칸 하나 입력
샘플파일 하나 올려 드립니다. 메모장으로 열어 보시면 되세요.
스크립트는 사소한 오타라도 진행이 멈추므로 스크립트를 작성한 후에는 "파일 목록"에 하나의 파일만 올려 놓고, 그 파일 하나만 시범 적용을 하고 나서, 여러 파일에 일괄 적용을 하는 것이 여러 모로 좋습니다.
[모형/종이공간 공통1]
[작업공간]을 어디로 선택하든 전체 도면에 영향을 미치는 명령어모음 1 입니다.
유령객체 중에서 길이가 일정 길이 이하인 선을 삭제하게 되는데, 이 삭제될 선분의 길이는 xiSetup 에서 정할 수 있습니다.
[공통2-외부참조]
"작업공간"을 어디로 선택하든 전체 도면에 영향을 미치는 명령어모음 2 입니다.
이 영역은 외부참조의 결합, 미참조분리, 상대경로로의 변경 등을 할 수 있습니다.
만약 외부참조만 작업을 할 경우에는 이 명령어말고, MFX 명령어를 사용하면 파일을 직접 열지않고 빠르게 작업할 수 있습니다.
[공통3]
[작업공간]을 어디로 선택하든 전체 도면에 영향을 미치는 명령어모음 3 입니다.
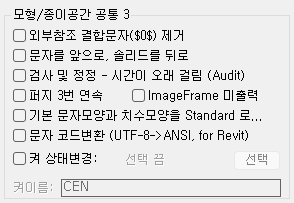
[외부참조 결함문자($0$) 제거]
외부 참조를 결합하면 생성되는 결합문자를 제거 합니다.
RBP 명령어와 같습니다.
[문자를 앞으로, 솔리드를 뒤로]는 글 그대로 입니다.
[검사 및 정정] Audit 를 실행합니다.
[ImageFrame 미출력] ImageFrame 변수는 0,1,2 중에서 설정할 수 있는데, 2로 강제 지정하는 옵션입니다.
0: 프레임이 보이지않음, 1: 프레임이 보이고, 출력도 됨, 2: 프레임이 보이지만, 출력되지 않음
[켜 상태변경]은 선택된 켜를 끄거나, 얼리고 싶을 때 사용합니다.
여러 켜에 동시 적용하고 싶다면 , 로 각 켜이름을 구분하시면 됩니다.
예) Center,Door,Window
[문자 코드변환 (UTF-8->ANSI)] 은 레빗에서 2D 도면을 넘길 때, 문자코드가 유니코드로 넘어 가게 되어서 세움터에서 도면을 확인할 때, 문자가 깨져 나오게 됩니다.
즉, 아래와 같이 "1층 평면도"라고 화면엔 잘 보이나, LIST로 확인을 하면, 문자가 코드로 보이는 경우입니다.
이런 경우에 문자 코드를 세움터 화면에서도 정상적으로 보이도록 수정하는 옵션입니다.
[모형/종이공간 구분]
선택된 공간에서만 작동하는 명령어입니다.
[특정 켜의 객체 자동 삭제] 는 해당 켜로 되어진 모든 객체를 제거하는 옵션으로써 "주산"님의 요청으로 넣은 기능입니다. P2M 명령어로 종이공간도면을 모형공간으로 분리하면, 기존 종이공간의 투영창(ViewPort) 사각형이 "VIEWPORT" 라는 켜의 사각형으로 저장됩니다.
즉 모형공간에서도 이 사각형이 남게 됩니다. (모형공간에서는 투영창이 아니라 그냥 일반 폴리선 사각형일 뿐입니다.)
이 폴리선의 켜가 "VIEWPORT" 이므로, 이 사각형을 한꺼번에 삭제하기 위해서 넣은 옵션입니다.
물론 다른 용도로 사용하셔도 상관없습니다.
여러 켜의 객체를 삭제하고 싶다면, 각 켜를 , 로 구분하시면 됩니다.
[모형공간 전용 항목]
작업공간에서 [모형공간]이 선택되어 있을 때 작동하는 명령어모음입니다.
원래는 블럭으로 사용되는 파일을 한꺼번에 정리하려고 만들어 놓은 것을 남겨 둔 명령어들 입니다.
[좌하귀와 삽입점을 0,0 으로 이동] 은 아래와 같은 도면이 있다고 할 때, 이 항목을 선택하면 화면 상의 모든 객체가 좌하귀 모서리를 기준으로 0,0 점으로 이동하며, 삽입기준점도 0,0 으로 이동됩니다.
작업공간
[모형/종이공간 공통] 으로 된 영역은 "작업공간"의 선택과 상관없이 한꺼번에 적용이 되는 항목입니다.
[모형/종이공간 구분] 으로 된 영역은 선택한 "작업공간"에서만 작동하는 명령어입니다.
[모형공간 전용항목]은 "모형공간"에서만 작동하는 명령어입니다.
'Help for XiCAD > Help_출력 및 저장' 카테고리의 다른 글
| 출력박스 하나씩 그리기, PB (0) | 2022.06.18 |
|---|---|
| 미세한게 틀어진 도면 보정, CER (8) | 2022.06.17 |
| 도면 백업 저장, BAK (0) | 2020.12.01 |
| 모든 것 퍼지, PUA (0) | 2017.05.22 |
| 출력용 PLOT_BOX 한꺼번에 지우기, PBD (0) | 2015.01.03 |





