전체 명령어 : xi2dpro
단축 명령어 : 2dp
------------------
대상 폴리선과 목적 폴리선의 내부 객체를 테두리 모양에 맞추어 변형하여 옮겨 주는 명령어입니다.
두 폴리선은 서로 정점의 숫자가 같아야 합니다.
입면도를 이용해서 투시도를 형성할 수도 있습니다.
결과물을 조금 손을 본 후에, 그림파일로 변경하여 생성형 AI 에서 외피디자인을 비교적 쉽게 할 수도 있습니다.
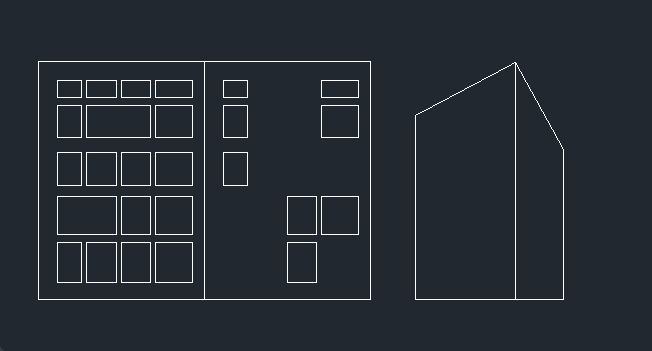
이를 이용해서 평면에 각도가 있어 좁게 보이는 입면도를 정면에서 바로 본 비례로 한꺼번에 펼 수 있습니다.
혹은 표의 좌우 비례를 쉽게 바꿀 수도 있습니다.
다만 문자도 적용이 되나, 문자는 원래의 크기와 형태를 유지하며 위치만 비례에 맞추어 이동됩니다.
이를 이용해서 아래와 같이 문자가 들어 있는 표의 비례를 쉽게 변경할 수도 있습니다.
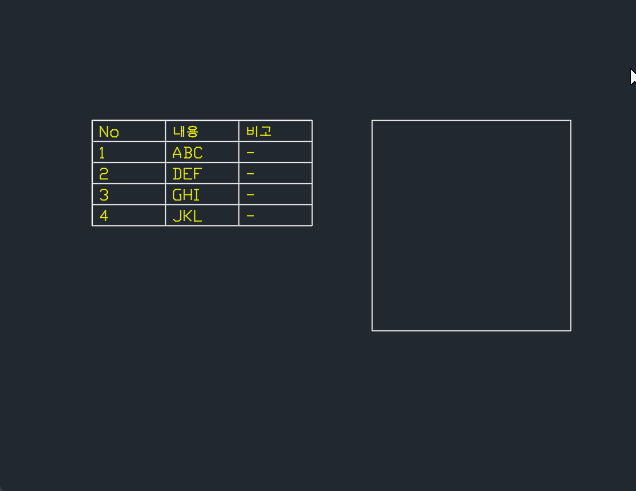
'Help for XiCAD > Help_도형 및 기호' 카테고리의 다른 글
| 폴리선 정점 리스트 표만들기, PVL (0) | 2024.12.23 |
|---|---|
| 경계 사각형 그리기, PBS, PBB, PBM (0) | 2024.12.23 |
| 동선 화살표 그리기, PAA (1) | 2024.08.16 |
| 폴리선 모양 변경, PVS (0) | 2024.08.16 |
| 호를 원으로 변경, ATC (0) | 2024.08.16 |